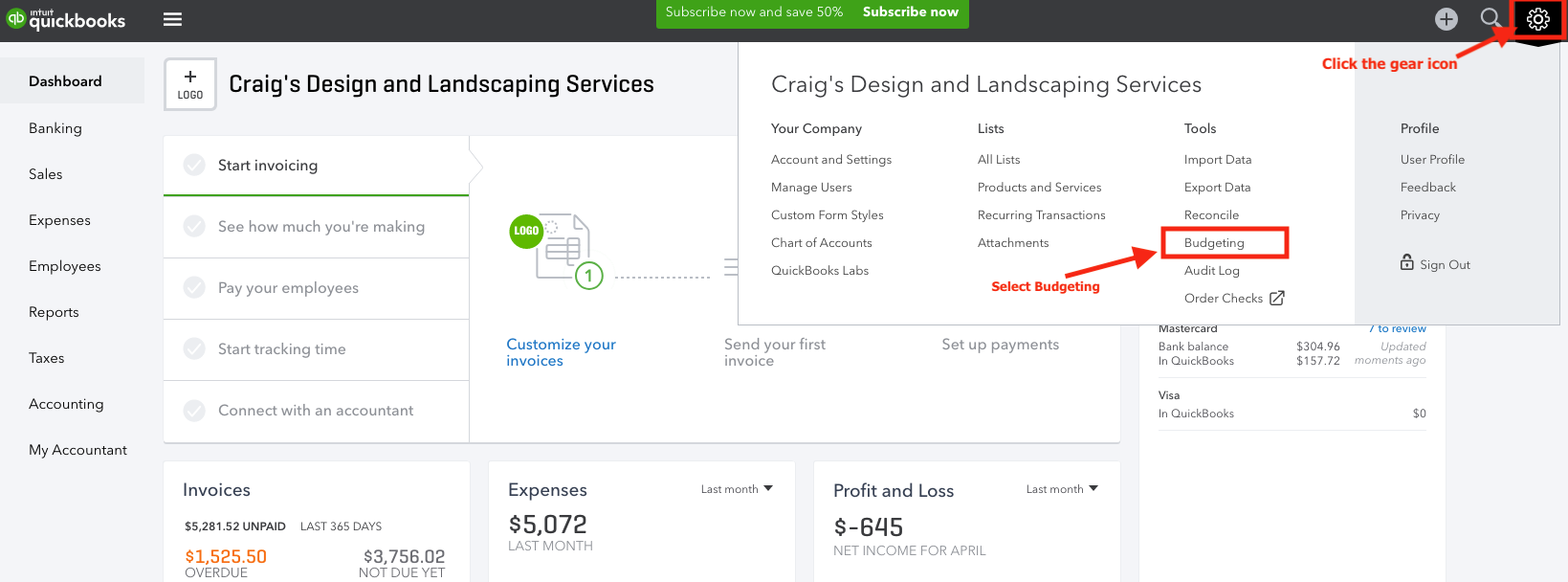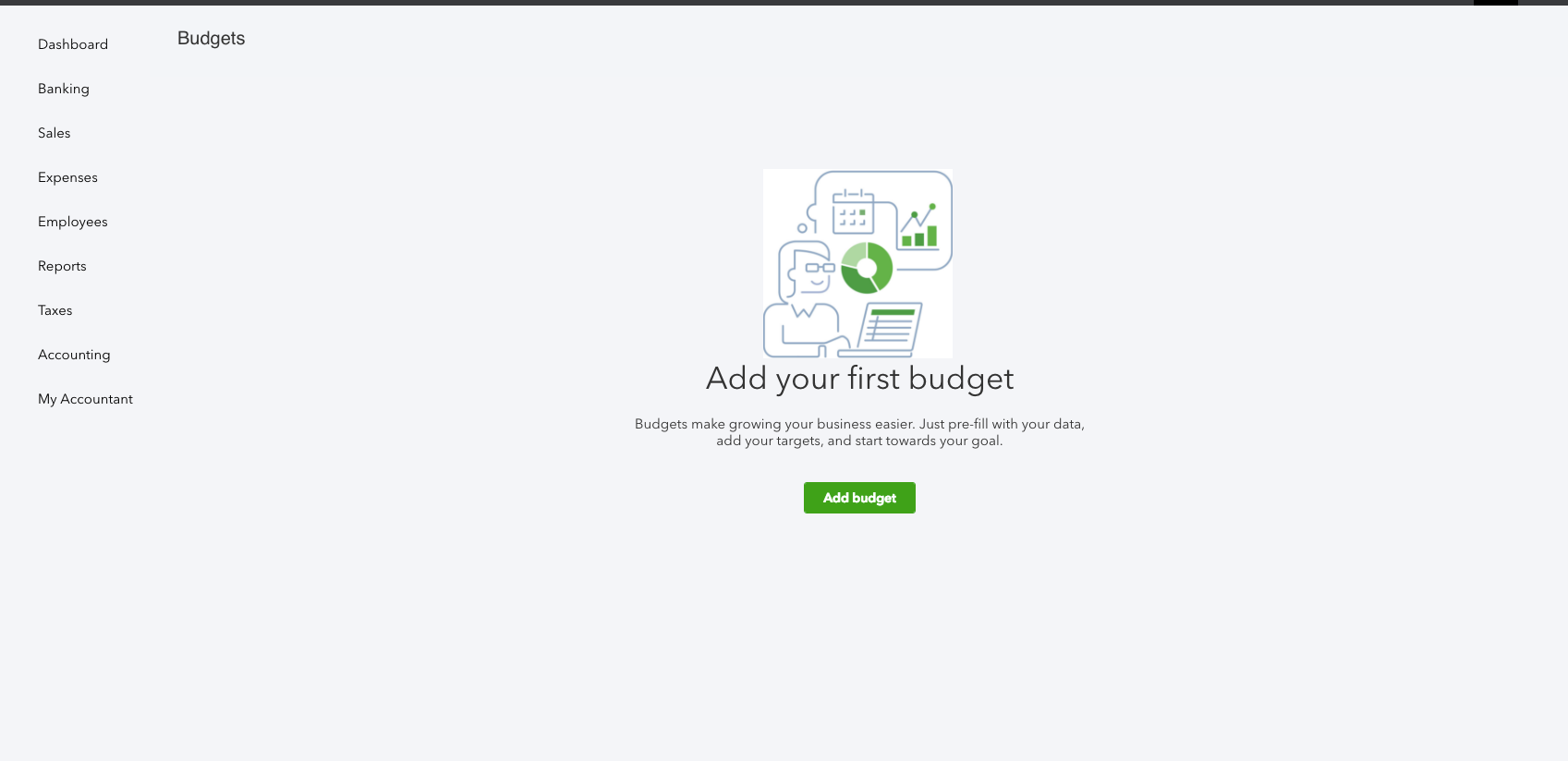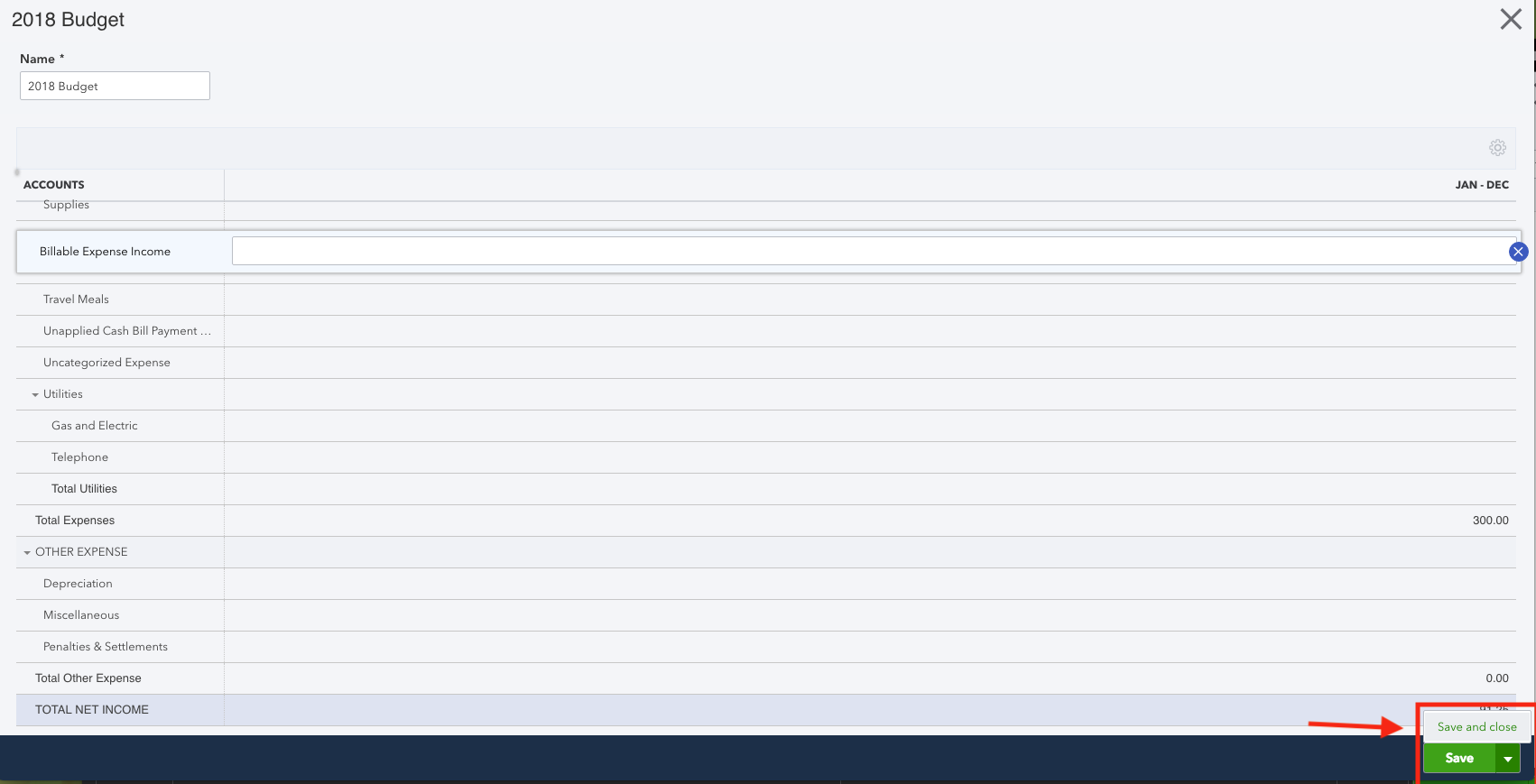Did you know you can create your budget inside QuickBooks Online and avoid using an excel spreadsheet? QuickBooks Online makes it easy to create a new budget or import your existing budget from an excel spreadsheet so you can monitor your financial goals anytime and anywhere.
Follow this step-by-step guide to create a budget in QuickBooks Online. I will be using Craig's Design and Landscaping Services company in this tutorial.
1. Log into QuickBooks Online. Click on the Gear icon on the top right side of the window then select Budgeting.
2. Click the Add a Budget green button to start creating a budget.
3. Give the budget a name and select the applicable fiscal year for the budget. You have the option of pre-filling the new budget using prior fiscal year actual data and using intervals to create a monthly, quarterly or yearly budget.
You can also subdivide your budget by class, location, customers, or none. In order to see the class and location option in the drop-down menu, you will need to turn on class and location tracking in the advanced section of your company settings.
In this tutorial, I chose to create the budget using the yearly interval pre-filled with 2017 actual data and no subdivision.
4. Click the Create Budget button to start entering your numbers.
5. After entering your numbers, click the save and close button to save the budget.
6. Click on the drop-down arrow next to the edit button to run a budget overview report or a profit and loss budget vs actual report. I recommend you customize and save both reports as custom reports for easy access.
You can also schedule the budget vs actual report to be emailed to you and your team each month so you can stay on track with your income and expenses.