Paying down a credit card bill in QuickBooks Online is one of the challenges I see many users struggle to accomplish. The process becomes messier when partial payments are made on the credit card and you have multiple sub-card holders.
Keep reading to learn how to reconcile your credit card account and pay your credit card bill in QuickBooks Online using two different methods.
To get started, you will need a copy of your credit card statement to complete the below steps.
We will use the write check feature to record credit card payments for both methods instead of using the “Transfer” or “pay down credit card” feature in QuickBooks Online. We are using this method in order to assign location and class tracking to the transaction.
Log into QuickBooks Online.
Create Your Credit Card Provider as a Vendor
Click the Expenses tab, then select Vendors.
Click the new vendor green button at the top right-hand corner.
Use the company field to add the "Credit Card Provider's Name" (ex. Chase Cardmember) from your credit card statement. Make sure “display name on print check” is also checked.
In the notes field, enter "We use this vendor to record credit card payments." This step is great for informing users on your team that are not familiar with how QuickBooks Online works.
Click Save to exit the vendor window.
Read the related guide: How to Add Vendors in QuickBooks Online
Read the related guide: How to Record Expenses in QuickBooks Online
Reconcile your credit card account
Check off all of the charges that are listed in your credit card statement. Once everything is completed and your difference is zero, click Finish now.
Method #1 - Record Payment for a Single Credit Card Account
Click on the “Pay all or a portion of the bill now” in the reconciliation success screen to open a check window.
Enter the following in the check window:
Payee = credit card provider name
Bank Account = select the bank account payment to withdraw the payment
Payment date = date of credit card payment
Check no. = use this format "ACHPaymentDate" or enter a check number if paying with a physical check
Location = select option from the drop down menu if available
Category = enter each individual sub-credit card account you created above as separate lines
Description = credit card closing date using this format "payment for CC# closed on MM/DD/YY"
Amount = enter the credit card total balance paid
Class = optional if applicable
Attachment field = Add the payment receipt as an attachment
Click save and close
Method #2 - Record Payments for Multiple Sub-Credit Card Accounts Using a Check
Repeat the same reconciliation step from Method #1 by reconciling the master (corp) parent credit card account you created above.
Click the Pay all or a portion of the bill now" to record the credit card payment.
GBC Tip: Use the Quick Create (+ New) icon, then select Check under vendors if you plan on paying the credit card bill later.
In the Check window, do the following to record the credit card payments to each sub-account
Payee = credit card provider name
Bank Account = the bank account payment will be withdrawn from
Payment date = date of credit card payment
Check no. = use this format "ACHPaymentDate" or enter check number if paying with a physical check
Location = optional if applicable
Category = enter each individual sub-credit card account you created above as separate lines
Description = credit card closing date using this format "payment for CC# closed on MM/DD/YY"
Amount = enter each individual sub-credit card account amount balance
Class = optional if applicable
Attachment field = Add the payment receipt as an attachment
Click save and close
GBC TIP: The sum of each category line amount should match the final total credit card bill payment. All of the sub-credit card accounts should show a zero balance for the billing cycle.
In the banking center, exclude the credit card payment from the primary card’s owner bank feeds.
Remember, always pay your credit card bill in full! If you can’t afford to pay your credit card in full before you swipe for that purchase, stop using the card.
Now you know how to record your credit card payments correctly in QuickBooks Online.
Are You On Pinterest?
If you enjoyed this post, share it!
Do you have questions about using QuickBooks Online to manage your nonprofit or small business finances? Contact me or leave a comment below - I am happy to help!



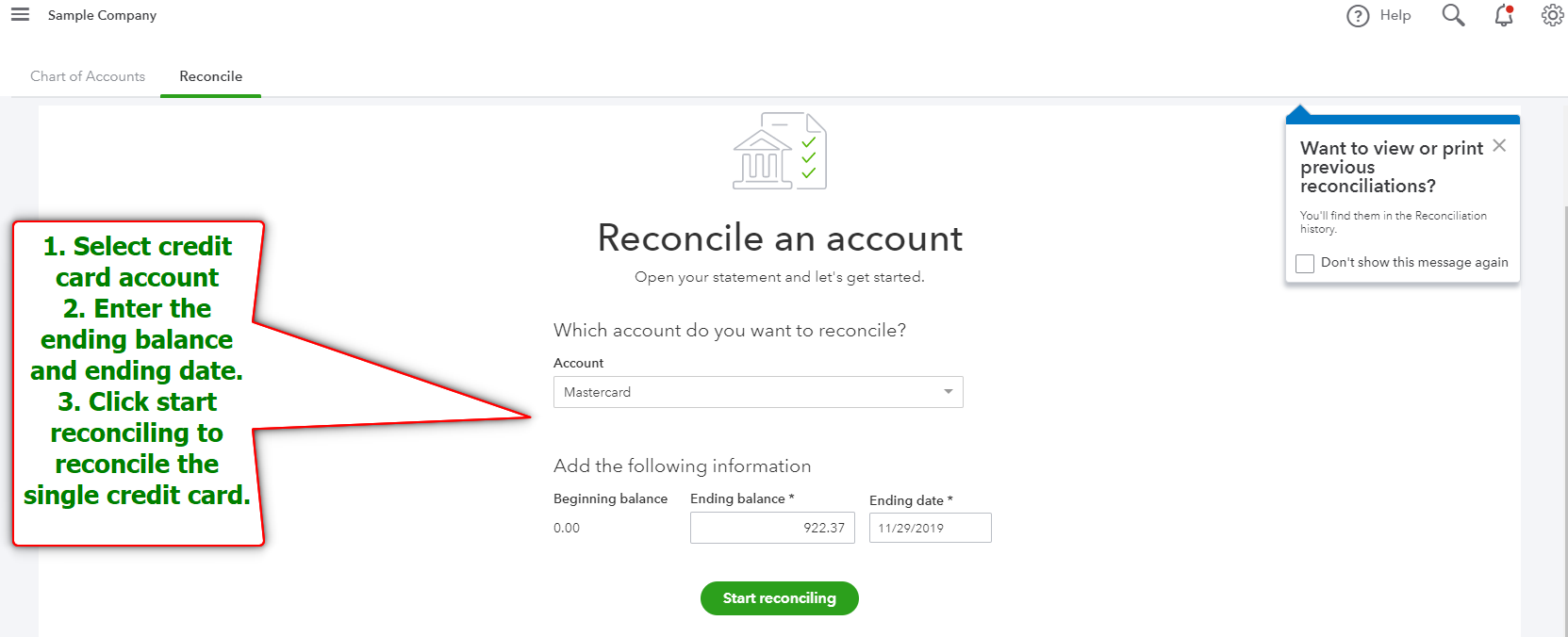




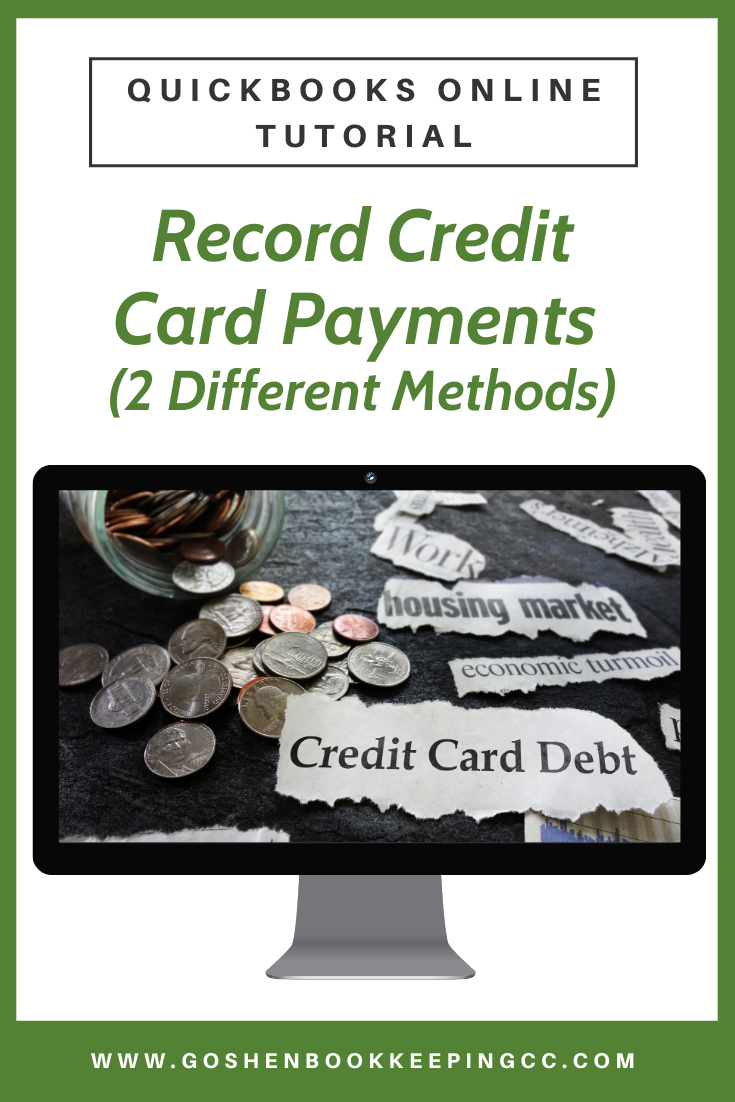


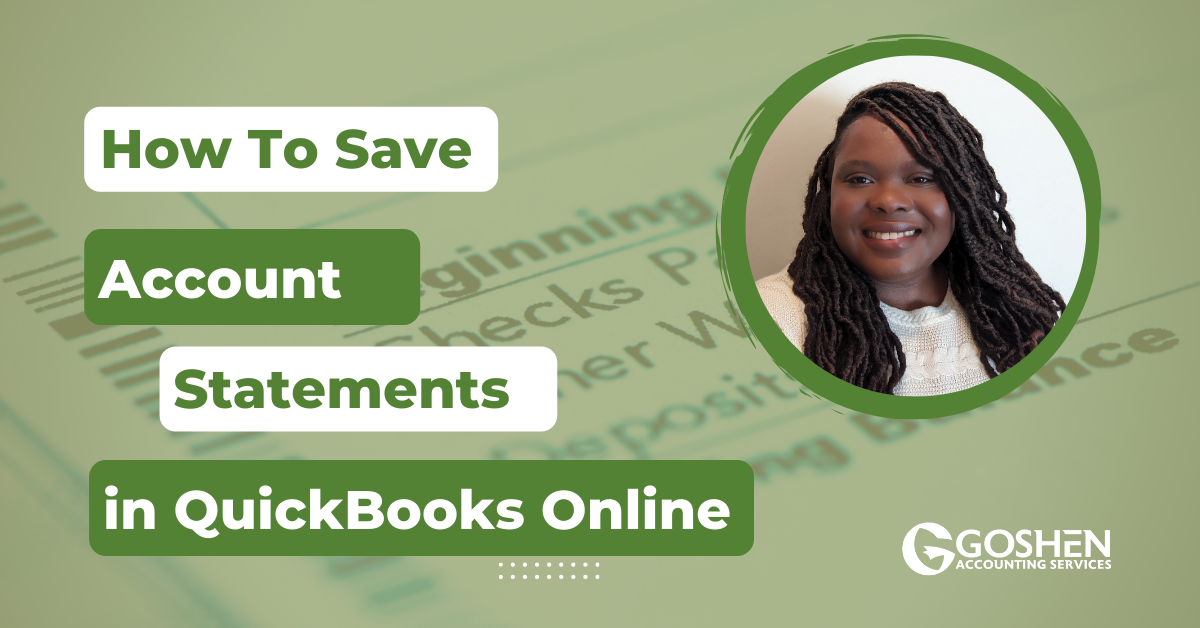



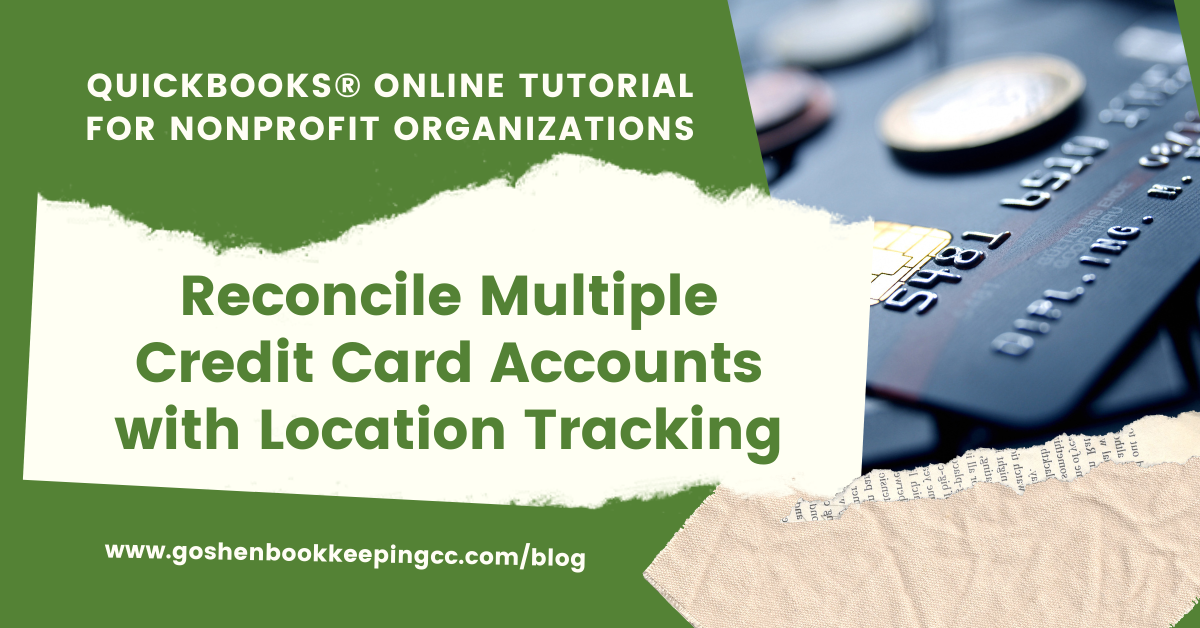

Wondering when to bring in a nonprofit #CFO? We put together this guide to help you assess your options for hiring a nonprofit CFO for your organization. Bringing in a CFO is a big decision, but it can be a great way to ensure the financial health of your nonprofit for years to come. A CFO can provide valuable assistance as you navigate the challenges of growing your nonprofit.