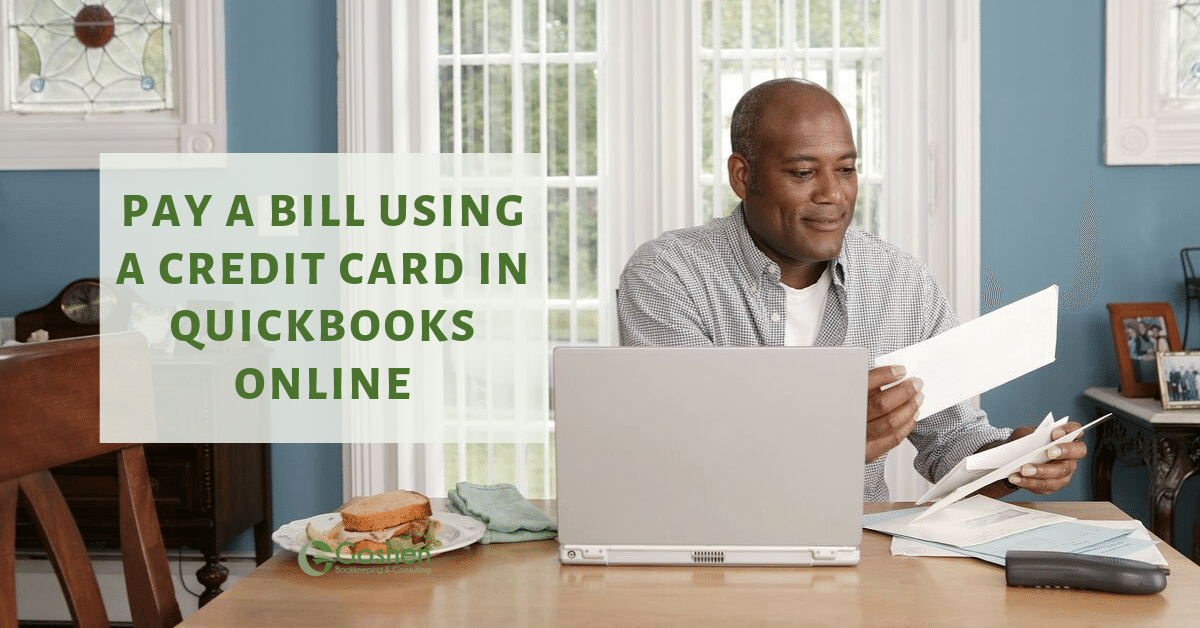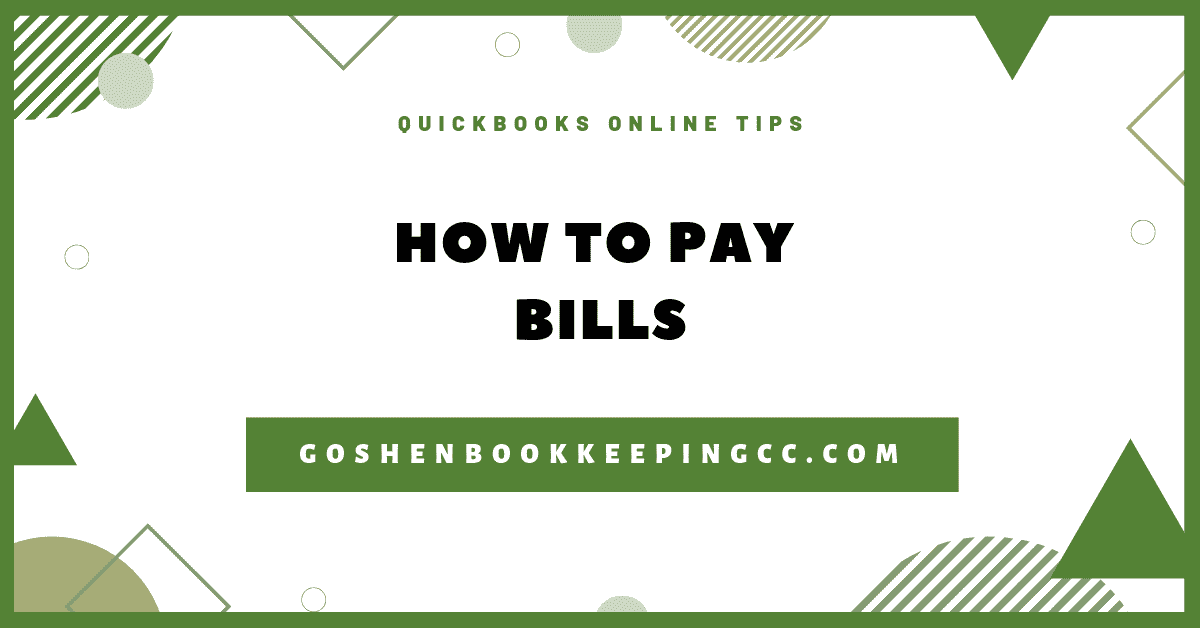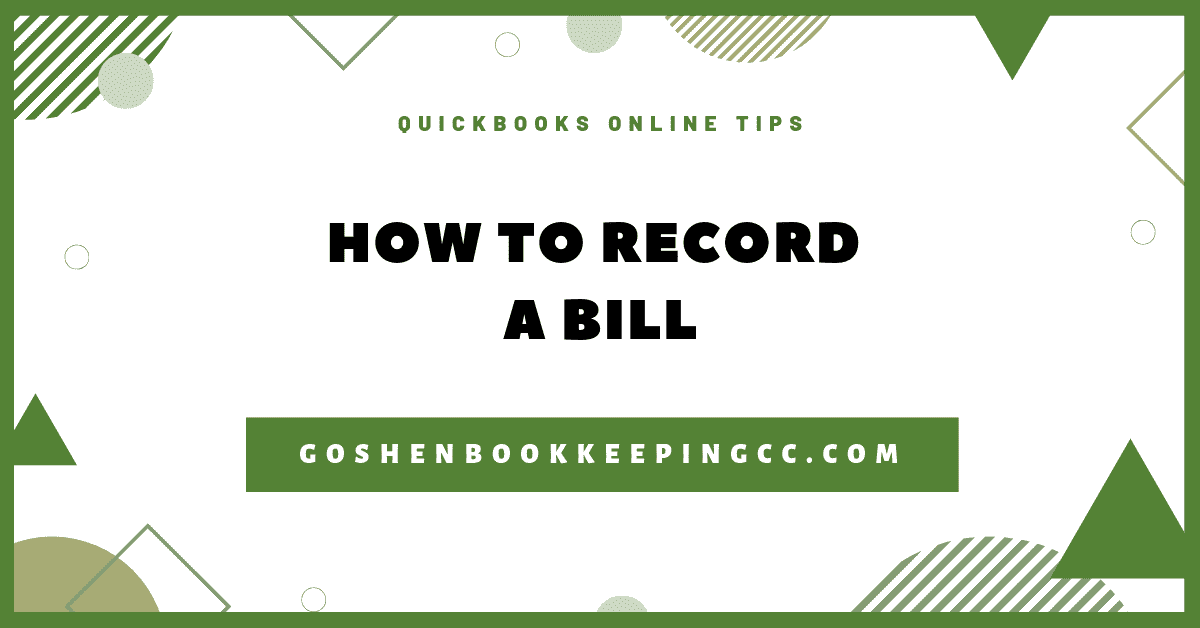Did you know there are multiple ways to track your expenses in QuickBooks Online and stay on top of your cash flow as a nonprofit organization?
In this tutorial, I will show you how to track your expenses and record check transactions in QuickBooks Online. Watch the video and read the guide to get started.
Tips to Tracking Expenses in QuickBooks Online
Only use the expense feature to record a debit or credit card transaction in QuickBooks Online.
Use the check feature to record a physical check or an ACH transaction.
As a nonprofit, you are audited using the accrual accounting method to comply with GAAP. Therefore, you should always use the bill entry and bill payment options with a credit card or a check to record your expense transactions in QuickBooks Online.
Get Started
Log into QuickBooks Online.
Record an Expense
Click on the Quick Create (+) icon then select Expense. The expense entry screen will open. Select an existing vendor from the list or create a new one.
Choose a checking or savings account or credit card account from the account list.
Everything you enter on this screen must match the bill and payment receipt that you have.
Enter a payment date and payment method. In the reference number field, enter the payment confirmation number.
Select “without donor restrictions” as the location.
Select an expense account for the transaction.
Enter the purpose of the payment in the description field.
Enter the payment amount and leave the billable box unchecked.
Don’t select any customer if not billable. Select the applicable class for the transaction.
If you have billable expenses that will be invoiced to a customer or a donor or a grant, you need to create a product or service that is linked to your general ledger expense account. Then use that service in the item details part of the expense entry screen.
Repeat the description from above in the memo field then attach a copy of the payment receipt in the attachment section.
Record a Check
Click on the Quick Create (+) icon then select Check.
QuickBooks Online will open the check entry screen. Select an existing vendor from the list or create a new one.
Choose a checking or savings account from the account list.
Everything you enter in this screen must match the check you paid to the vendor.
Enter a payment date and payment method. In the check number field, enter the check number or select the option to print later.
Select “without donor restrictions” as the location.
Select an expense account for the transaction.
Enter the purpose of the payment in the description field.
Enter the payment amount and leave the billable box unchecked.
Don’t select any customer if not billable. Select the applicable class for the transaction.
If you have billable expenses that will be invoiced to a customer or a donor or a grant, you need to create a product or service that is linked to your general ledger expense account. Then use that service in the item details part of the expense entry screen.
Repeat the description from above in the memo field then attach a copy of the bill and check in the attachment section.
Leave a comment below if you have questions about using QuickBooks Online to run your nonprofit. Or Contact me - I am happy to help!