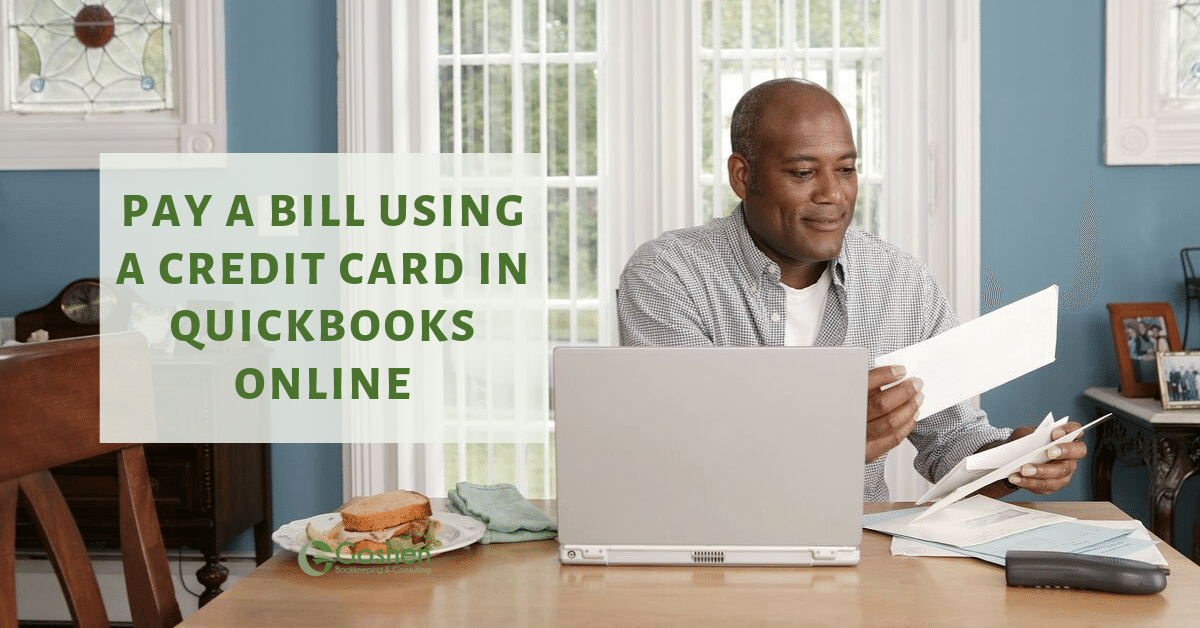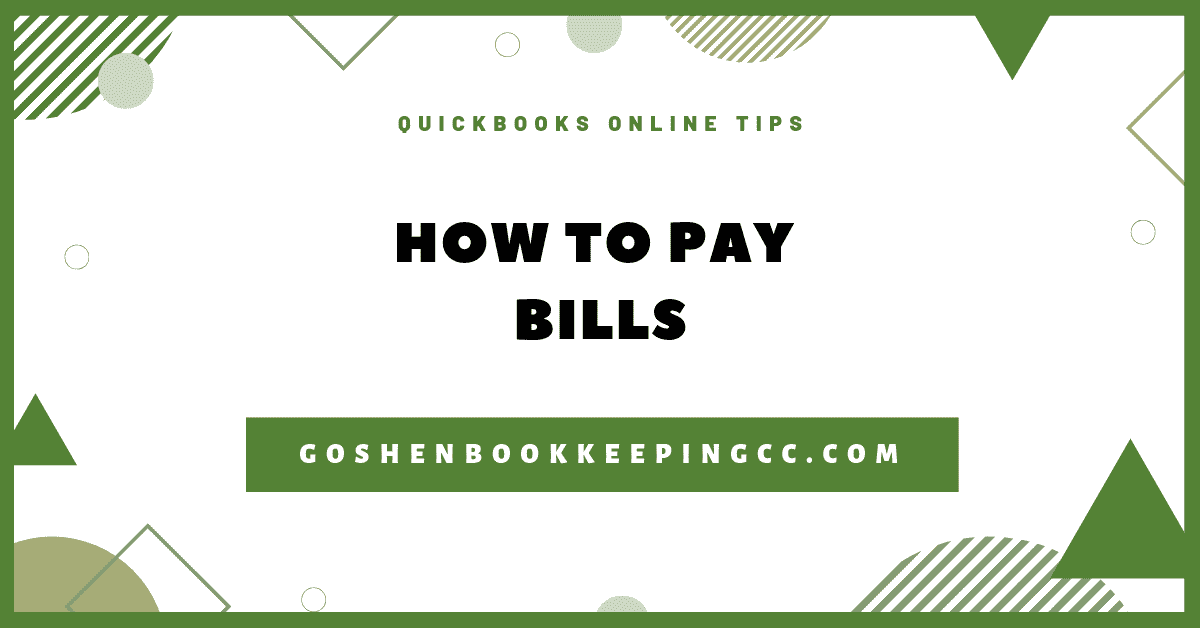One of the best ways to streamline your accounts payable process and make it easier for you, your CPA or bookkeeper, and/or your manager to have access to your source documents on the go is to utilize the attachment section when recording bills in QuickBooks Online.
QuickBooks Online doesn’t provide an easy way to view the attachments that are linked to bills in any of the accounts payable reports.
You have to click into the individual transaction, then scroll down to the attachment section to view the bill source document.
In this tutorial, I will show my easy workaround solution to display clickable attachment links in any accounts payable report that has the memo/description field applicable.
This solution will give you or your accounts payable department a quick overview of each bill linked to its source document in order to process payment in your bank bill pay system.
You can also use this workaround solution to address the Hubdoc to QBO to Bill.com lack of attachment sync issue.
I will be using the sample Craig’s Landscaping and Design company files and focusing on the bill entry screen and the A/P aging report. To get started, follow the below steps.
Log into your QuickBooks Online account.
Complete the steps on how to record a bill in QuickBooks Online.
Click on the expenses tab, then vendors on the left-side navigation bar. Click on the overdue/open bills tab in the money bar, then click on a vendor that has an unpaid bill with an attachment. In our example, we are using Cal Telephone bill.
Quick Tip: You can set the attachment column to display by click on the gear icon (⚙️), at the top right-hand corner.
Click on the bill attachment to open it as a link in another browser tab or browser window. Note that your attachment file type cannot be .png.
Copy the QuickBooks Online bill attachment link from the address bar.
Open bitly.com in a separate browser tab or browser window. Paste the copied QuickBooks Online bill attachment link into the shorten box, then click shorten to shorten the long bill attachment link. Copy the shortened link.
Go back to the QuickBooks Online bill entry screen tab, scroll down to the memo box then add the shortened bill attachment link below the repeated bill description/purpose to the box using this format: Bill Image: Link.
Click save and close to close the bill entry screen.
Click on reports on the left-side navigation bar, then click on the standard reports tab. Scroll down to the what you owe section, then click on the A/P Aging report to open it.
Inside the A/P Aging report window, click the customize button.
Scroll to the rows/columns section, click on change columns and put a check mark next to the memo/description field to add it to the report. You can drag and reorder the columns to the order you want.
I recommend moving the memo/description column to be next to the vendor name column. Click run report to close the right-side panel.
Readjust the column widths and do any other customization to the report you want then click on the print icon to open up a popup window.
In the popup window screen, you can change the pdf layout, email the report to someone else, print a copy, or save it as a pdf.
The links in the memo/description will be clickable in the pdf to open in any browser. Once done, click the close button to exit from the print screen.
Click on the save customization green button to memorize the report for easy access and future use. The memorized report will show up in the custom reports tab.
Repeat the same process for the unpaid bills report.
Here at Goshen Bookkeeping & Consulting, the A/P Aging report with the source document links for each bill is one of the reports we customize and email to our clients on a weekly and biweekly basis as part of our monthly bookkeeping plans.
Feel free to share this QuickBooks Online tip with other users. Contact us if you need a one-on-one QuickBooks Online training session.