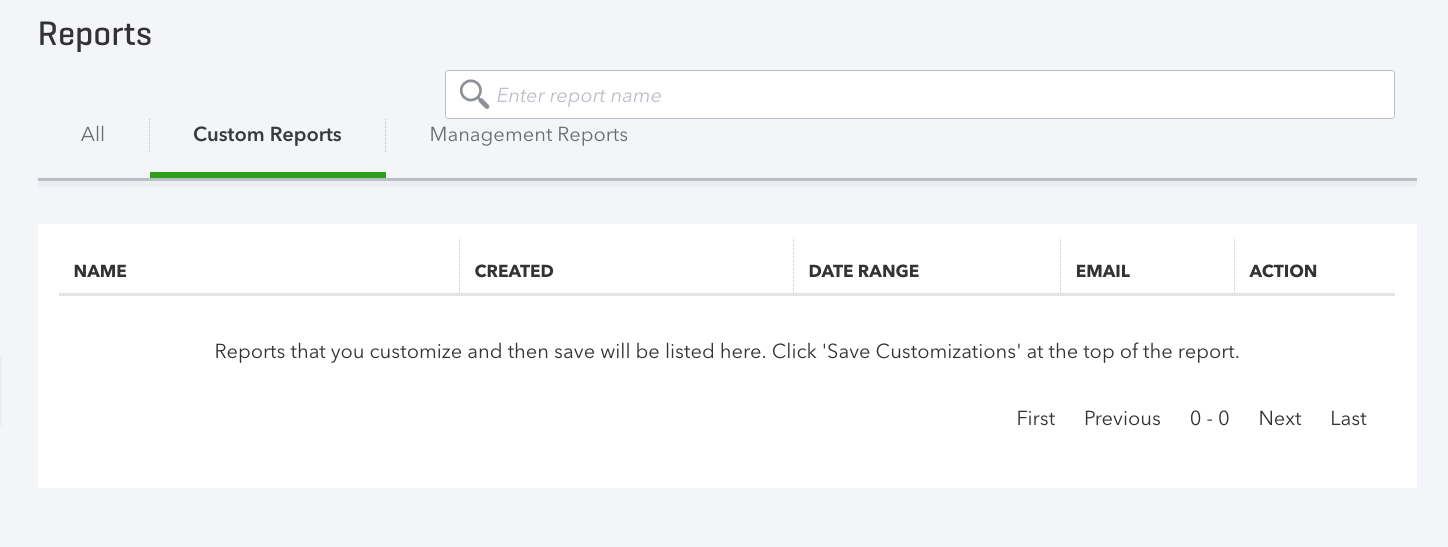Today, I will be answering the follow-up question I received from Mary with detailed instructions and a video tutorial on how the reports only user view looks like in QuickBooks Online.
Question from Client
Hi Ufuoma,
You mentioned I can add a QuickBooks Online Reports Only user in your How to Add Users in QuickBooks Online blog post. Can you explain what this user will see when they login into QuickBooks Online and how they can customize their own reports?
Thanks,
John
To answer John's question, I will be using Craig's Design and Landscaping Services sample company in this tutorial.
1. Make sure you have followed the instructions in my How to Add a User in QuickBooks Online guide to add a staff member as a Reports Only User first.
2. Have the Report Only user log into QuickBooks Online with their username from the email notification. Once they are logged in, they will see the below screenshot that shows only reports. with three different tabs and the search bar option to search for reports.
All tab - this shows all the reports inside of QuickBooks Online with the top half as favorites.
Custom reports tab - this section will show any reports that have been customized, memorized and shared with all users of your company file or the reports that you customize for yourself. Check out my How to Email a report in QuickBooks Online blog post on how to create and customize your reports.
Management reports tab - this section will show three standard business performance reports depending on your industry type and give you the ability to customize them with more features.
Book a private one-on-one QuickBooks Online training session with me if you need help getting started.