One of the questions our clients and training students often ask is “how to record unused paid time off balances as accrued expenses in QuickBooks Online?” This process can be done in six easy simple steps in QuickBooks Online.
Recording the accrued unused paid time off balances allows you to capture the expenses at the end of your organization’s fiscal year or calendar year. It helps answer your auditor’s questions.
To get started, you will need a copy of your organization’s employee handbook, access to your payroll system, and your QuickBooks Online file.
Video on how to record accrued paid time off in QuickBooks Online by Goshen Accounting Services
#1 Read your employee handbook
Read the employee handbook to understand what types of paid time off policies your organization has and to know which ones roll forward into the new fiscal year or calendar. You also need to know what type of payroll schedule your organization uses so you know how complex your calculations will be.
#2 Verify the paid time off policy is set up in your payroll system
Once you have confirmed the type of paid time off policy and payroll schedule your organization has, verify that both policies are set up correctly in the payroll software. In Gusto payroll, you will find your policies under the time tools menu. And, in QuickBooks Online Payroll, you will find the vacation and sick report in the report center under the payroll details section.
#3 Run the paid time off a report from your payroll system
To record the accrued expenses, you will need the paid time off balances report from your payroll system with the hours converted to dollars. We recommend saving this report as a PDF in your external cloud storage system.
#4 Create the accrued expenses liability accounts
If your QuickBooks Online file doesn't already have the accrued expenses liabilities accounts, create new ones in your chart of accounts.
Create a parent current liabilities account called “Accrued Expenses.”
Create multiple sub-current liabilities accounts under the parent account.
Accrued Wages, FYE
Accrued Taxes, FYE
Accrued Benefits, FYE
Accrued PTO, FYE
Verify that you have all of the necessary payroll expenses accounts already set up in your chart of accounts.
#5 Record the paid time off balances using an expense form or a journal entry
You can use an expense form to record the accrued PTO expenses or use a journal entry. In this process, you are only recording the unused ending balance as of your organization’s fiscal year-end or calendar year-end.
To record an expense, do the following:
Click the +New menu and select expense under the vendor column.
Enter the name of the employee in the payee field and select the payroll clearing account or JOURNAL account in the payment account field.
Select “1. Without Donor Restrictions” in the location tracking field.
Enter a unique naming convention in the reference no field.
In the category field, select payroll expense salaries and wages account.
Enter the PTO amount as a positive number in the amount field, add a memo, and select a name, class, and location tracking from the dropdown options. You can split the amount across multiple classes if needed.
In the category field second line, select the accrued PTO account.
Enter the PTO amount as a negative number in the amount field, add a memo, and select a name, class, and location tracking from the dropdown options.
Verify that your total expense balance is zero.
Add the payroll PTO report in the attachment field and repeat the same description from above in the memo field.
Then, click save and close.
To record a journal entry, do the following:
Click the +New menu and select journal entry under the other column.
Enter the journal entry date as the last date of your fiscal year or calendar year ending.
Leave the numbering sequence for the journal number field.
Enter the payroll clearing account or JOURNAL account in the first line of the journal entry, add a memo, and select a name, class, and location tracking from the dropdown options.
Enter the payroll expense salaries and wages account with an amount in the debit column, add a memo, and select a name, class, and location tracking from the dropdown options. You can split the amount across multiple classes if needed.
Enter the accrued PTO account with an amount in the credit column, add a memo, and select a name, class, and location tracking from the dropdown options.
Verify that your debit total matches your credit total.
Add the payroll PTO report in the attachment field and repeat the same description from above in the memo field.
Then, click save and close.
#6 Reverse the recorded paid time off entries
To reverse the expense transaction on day one of the new fiscal year or the calendar year, do the following:
Find the original expense transaction and select copy from the more menu.
Enter the name of the employee in the payee field and select the payroll clearing account or JOURNAL account in the payment account field.
Select “1. Without Donor Restrictions” in the location tracking field.
Repeat the same unique naming convention in the reference no field you did in step #5 and add an “R” to the end.
Update the salaries and wages account PTO amount to a negative number in the amount field
Update the accrued PTO account amount to a positive number in the amount field.
Verify that your total expense balance is zero.
Then, click save and close.
To reverse the journal entry on day one of the new fiscal year or calendar year, do the following:
Open the original journal entry you recorded from step #5.
Click the reverse button to allow QuickBooks Online to reverse the journal entry for you.
You will notice an “R” in the journal number field, the date changed to one day in the new fiscal year or calendar year, and the debit and credit column amounts are in reversed order.
Verify that your debit total matches your credit total.
Then, click save and close.
Your balance sheet showing the accrued PTO will now show a zero balance.
Goshen Accounting Services is here to support and help your nonprofit organization thrive. If you think we might be a good fit for your nonprofit, review our services to get started.








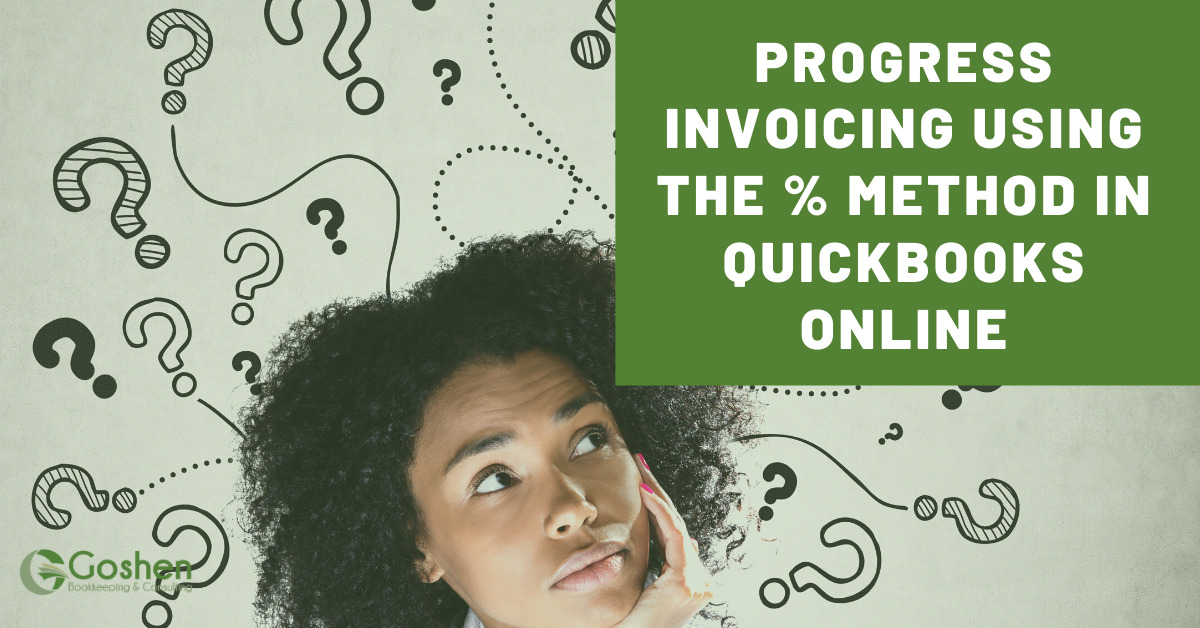








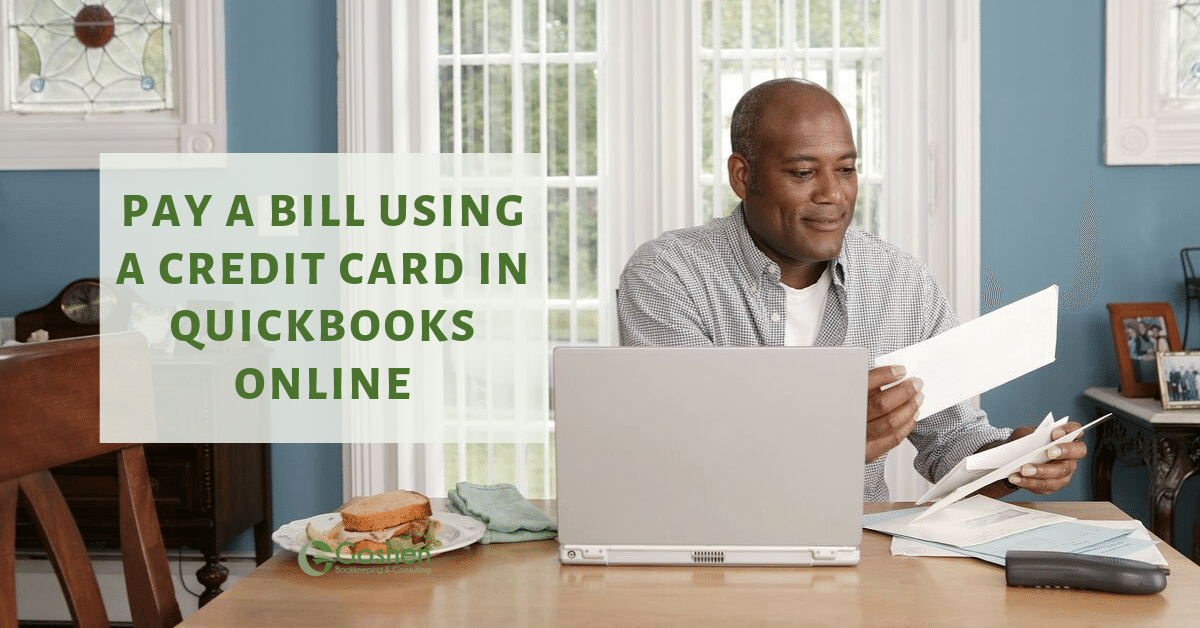


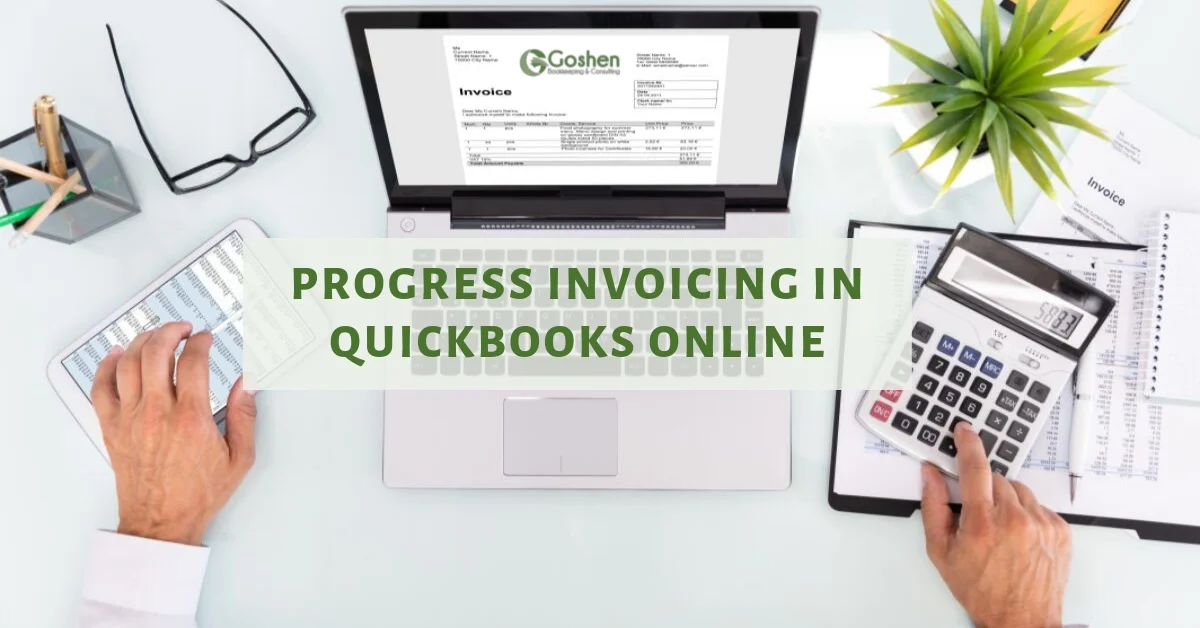





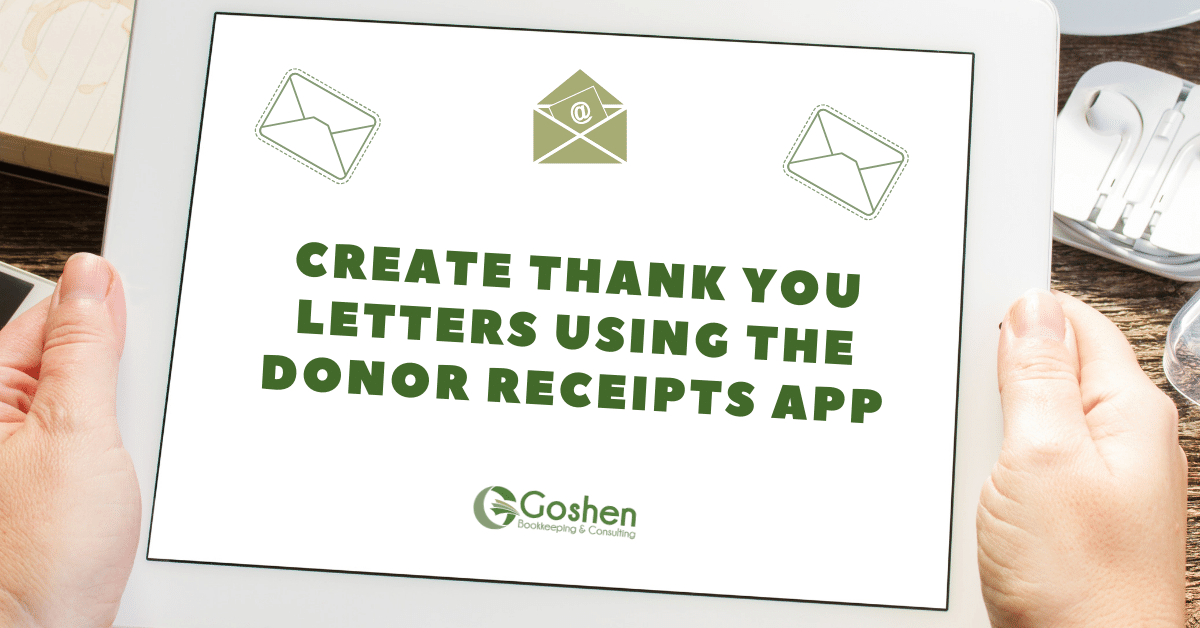
Are you struggling to reconcile multiple credit card accounts requiring using the location tracking feature inside QuickBooks Online? In this tutorial, I show you how to reconcile your credit card accounts when you have a parent card and multiple employee cards.